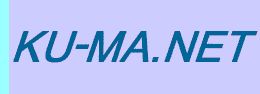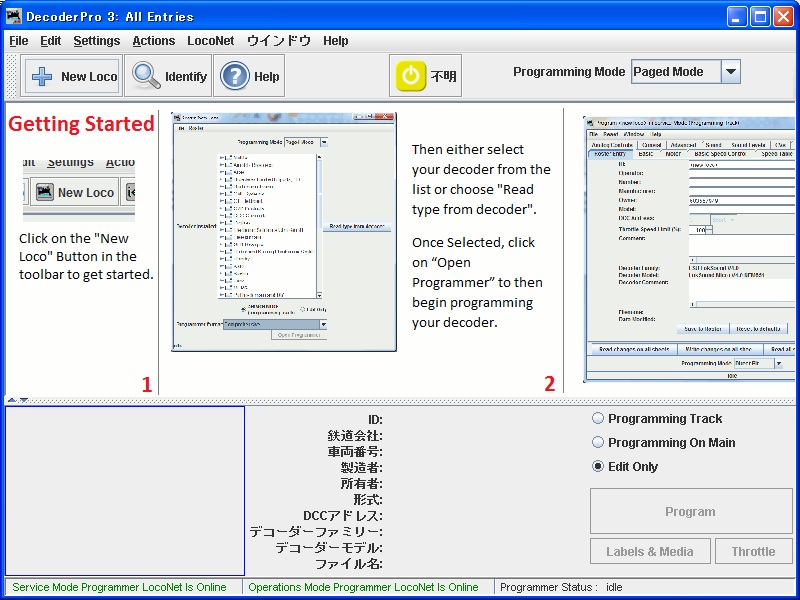
JMRIソフト Version3.0を使ってDCCデコーダ搭載済み鉄道模型をコントロールします。
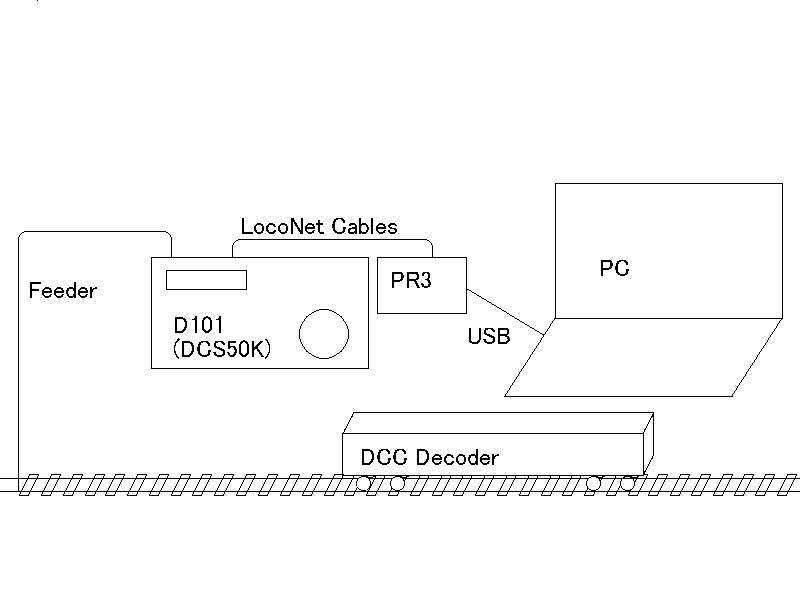
まず、上記のようにパソコンと デジトラックス PR3 と KATO D101 を接続します。
その後、 JMRIソフトをインストール し、 初期設定を完了 します。
初期設定を完了したら、「DecorderPro3」を起動します。
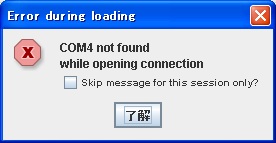
接続が完全でないと上記メッセージが表示されます。
また、初期設定時に接続したUSBと起動時のUSBの接続場所が異なるだけでも上記のメッセージが表示されるようです。
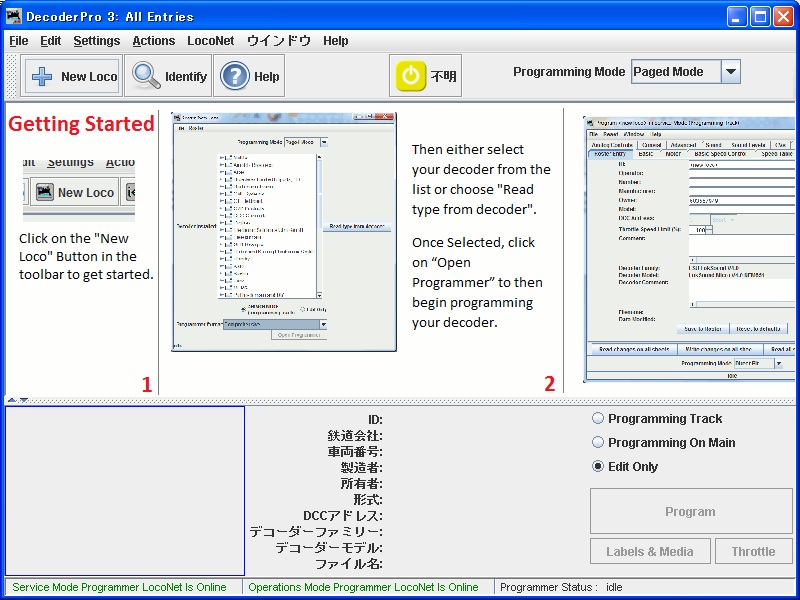
Decoder PRo3 起動画面
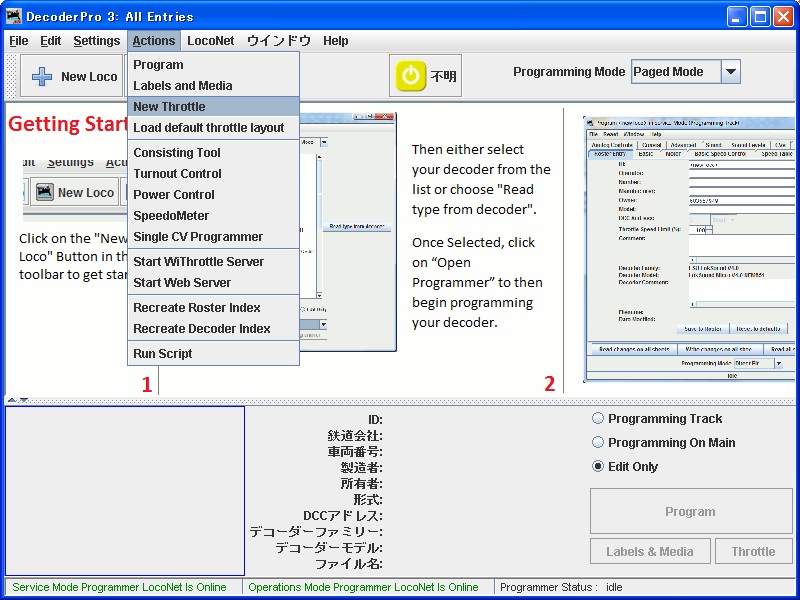
メニューから「Actions」→「New Throttle」を選択します。
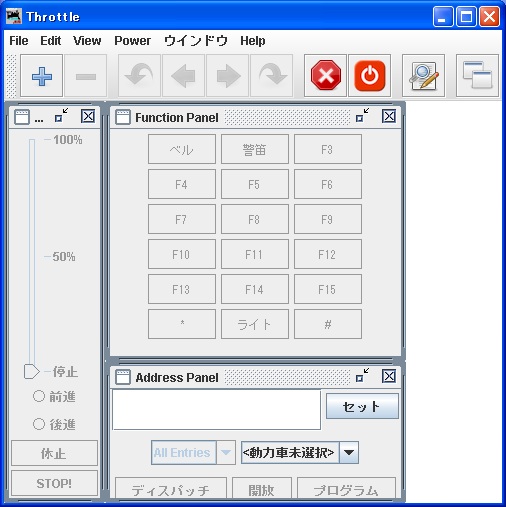
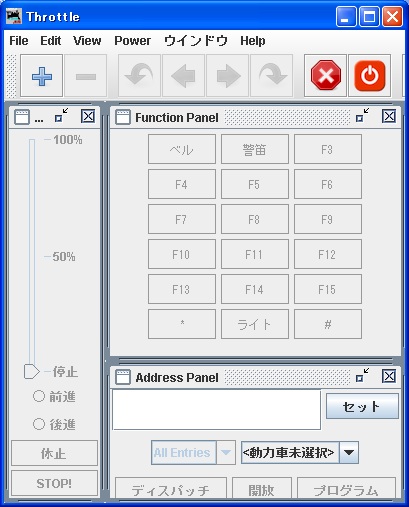
JMRIのThrottle画面です。画面左側にスロットルがあったり、ファンクションキーがあったりでDCCコントローラっぽい画面が表示されます。
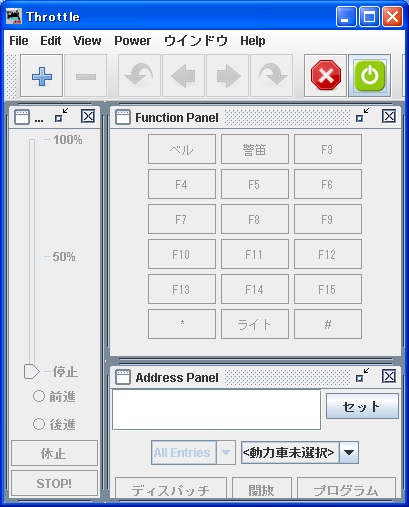
画面右上にある赤い電源ランプをクリックすると、緑色に切り替わり、KATO D101の「TRACK STAUTS」ランプが点灯します。
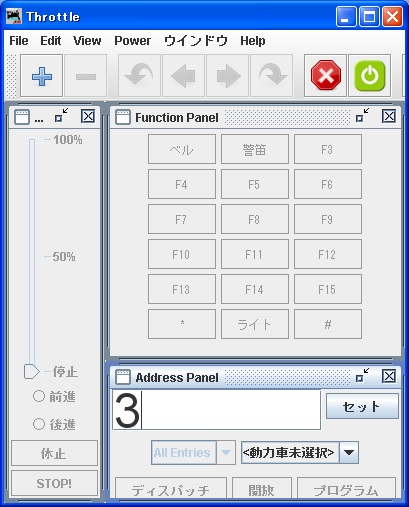
DCCデコーダを搭載した車両をレールに乗せ、Address Panelに車両のアドレスを入力します。
アドレスの設定方法はKATO D101の別売りマニュアルを参照するか、 KATOのホームページ を参照してください。
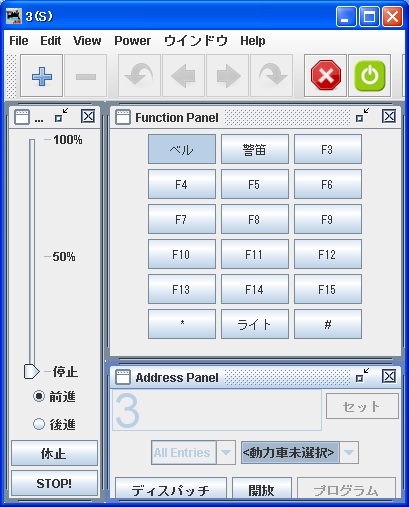
Address Panelのセットをクリックします。これでコントロール可能です。
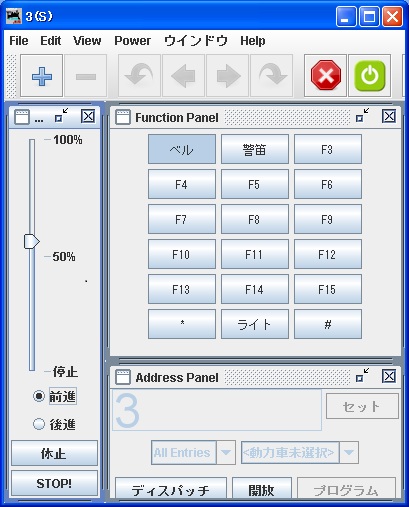
画面左側Control Panelのスロットルを動かすと、指定されたアドレスの車両が走り出します。
別アドレスの車両を運転する時は、画面右下のデスパッチもしくは解放をクリックして切り替えます。
基本操作はこんなところです。その他詳しくはHelpに記載されています。ただし、英語ですが…
投稿日:平成24(2012)/10/7